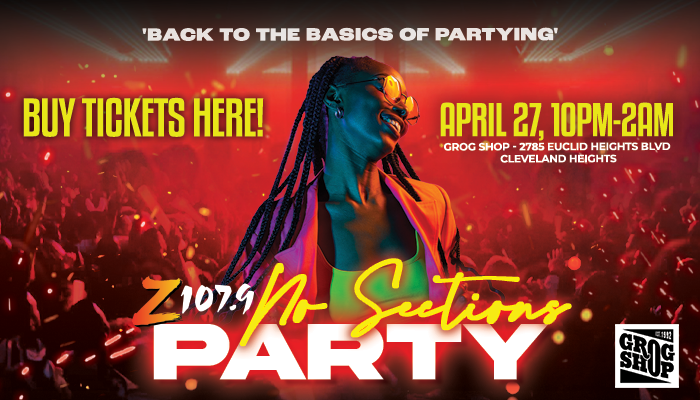1. Check Your Usage
To figure of which of your apps is taking up most of those GB’s simply tap on Settings > General > Usage > Manage Storage and see which of your apps is taking up the most space. As you can see, most of my storage is taken up with music, photos and podcasts. Luckily our next few tips will help me free up some extra iPhone and iPad space!


2. Get Rid Of Those Unplayed Games
Although games are a fantastic time waster, they are also notorious space wasters! Whilst you’re managing your storage, it may be best to start by deleting those gaming apps that you downloaded and played once whilst waiting for meeting or whilst stuck in traffic. If you haven’t played it for over a month it’s time to delete!


3. Beware Apps Bearing Downloads
As you can see, my iPhone is extremely full. The largest app on my phone by far is Podcasts, but not all of those MB are audio files. The amount of space that each of the apps on your iPhone or iPad is a combination of the app itself and the data that app downloads internally. Tap on each of your apps and see how much of that app space is just data and documents. To clear this you will most likely have to delete and re-install the app to clear its cache and free up some space.


4. Get Rid Of Old Podcasts
Speaking of podcasts, did you know that one 30-minute episode is 25MB? That may not seem a lot but if you have dozens or even hundreds of old podcasts that you’ve already listened to hanging around in your library they will start to add up. To delete old podcasts simply swipe left on the episode to delete it!


5. Use The Cloud To Store Photos
By having your photos be back up automatically to a cloud-based storage system like Google+ or Dropbox, you leave your photo library free to fill as much as you like. We recommend Google+ as they offer free, unlimited storage! To use this system you will need to download the Google+ app > Sign In or Up > Select Auto Back-Up.
6. Stop Using Photo Stream
Apple’s Photo Stream service enables you to automatically sync the last 1,000 photos – that’s the equivalent of 1GB – you’ve taken across all of your Apple products. If you have this function enabled you will have these 1,000 photos stored twice on some devices, taking up unnecessary amounts of space. So, unless you need to share photos amongst your devices you should really turn it off. It’s easy, just go to Settings > Photos & Camera > Toggle the Photo Stream button.


7. Only Save HDR Photos
If your iPhone is saving two photos for every one that you take, you’re storing both the normal photo and a High Dynamic Range (HDR) version. There’s no need to keep both versions, so it makes sense to go to Settings > Photos & Camera > Toggle Keep Normal Photo and cut your photo library in half!


8. Erase Browsing Data Regularly
Just like on your computer or laptop, caches and cookies need to erased on your tablet and phone. To delete the browsing data in Safari for example, if that’s the browser you’re using, simply go to Manage Storage > Safari App > Website Data > Remove All Website Data to remove all that browsing history that’s stacked up. Ensure you do this regularly.


Featured photo credit: Medium | Death To Stock Photo via deathtothestockphoto.com
Article from: LifeHack.org